The workbench screen allows the user to search operations details using one or more search criteria such as Parcel Type, Type, Order Number, Voyage, Shipment From Date, Shipment To Date, Container Number, Chassis Number or Cargo Parcel.
Click Operations >> Operation in the left navigation pane of the application home page.

To fetch an entry:
Follow the instructions below to search an entry.
1.Enter any of the below mentioned search criteria to find the required operations entry.
•Parcel Type
•Type
•Order Number
•Voyage
•Shipment From Date
•Shipment To Date
•Container Number
•Chassis Number or
•Cargo Parcel
2.Click Fetch. The search results will be displayed as shown in the below image.
This program enables the users to perform the below operations/functions.
1.Manual and excel updation of the below.
a.Containers against the order with parcel type - CONTAINERIZED
b.Vehicle details against the order with parcel type - RORO
c.Parcel details against the order with parcel type - GENERAL CARGO / BREAK BULK / LOOSE CARGO
2.Manifest comparison (Operations vs Manifest)
3.Container event creation from operation screen
4.Voyage change
5.Rollover of containers from one voyage to other voyage
Voyage Change
Use this option to change the voyage for particular/all list of containers.
1.Select the order number from the drop-down list (or)
2.Select the voyage from the drop-down list
3.Click Fetch. The list of containers belonging to the particular voyage or order number is displayed.
4.Select the all or particular containers.
5.Click Voyage change. The pop up window is displayed.
6.Select the new voyage.
7.Click Proceed. A confirmation message is displayed once the voyage is changed.
This is applicable only for parcel type CONTAINERIZED ??
Roll over
This option enables the user to select the list of containers and move from one voyage to another voyage and a new order will be created for the containers moved to the new voyage.
Rollover can be done by selecting containers belonging to same voyage only.
A confirmation message is displayed after moving the containers to the new order as follows.
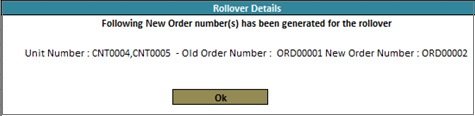
Comparison with MFT
This option is used to compare the data available in the operation against the information present in the manifest for the same order in selected voyage.
The fields Voyage and Type are mandatory for manifest comparison.
Once the containers have been accepted against the order, and also manifest has also been created based on the order, user if needed can compare the details updated in the manifest with the Order.
Based on the config definition, Parcel Name/Parcel Type can only be compared from order with the manifest.
Steps followed in comparison:
On selecting the comparison with MFT, based on the Cargo Type, the values in the Parcel Name & Parcel Type fields will be displayed both in the Order level and in manifest level separately.
Example:
Case 1:
If a Parcel Name is displayed as Container with the number “CAXU1234561” in order. But, if the same container is not available in the manifest, it will be displayed in the Remarks column as “Not Available in MFT, Available in OPS”.
Case 2:
If the container is present in manifest and not available in OPS, then remarks will be displayed as “Available in MFT, Not available in OPS”.
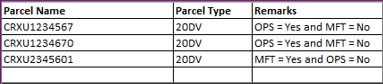
Once the Parcel Type is fetched (e.g., Container Number), the respective Parcel Type will be displayed.
File upload
This option is used to update multiple containers at a single instance. User can update the data in a separate excel file and upload the file directly from the workbench.
Notes:
✓User must present the data as per the defined layout
✓In header level, Parcel Type, Type, Shipment From Date and Shipment To Date has to be provided
✓Excel template should be column names of the each parcel type workbench
EXCEPTION HANDLING
Exception handling screen will be displayed on clicking Voyage change or Roll over.
The below fields are displayed in the Exception Handling Pop up window.
Include image
Notes:
✓New voyage will list all the active voyages in the list
✓Based upon the parcel type selected, the voyages are listed in the New voyage LOV. Parcel type should match with Voyage Master –> Allowed Cargo type in the LOV. Example: If Parcel Type is selected as Break bulk, then Voyage LOV should list all the active voyages with Allowed Cargo Type marked as Break Bulk.
✓User can add any additional service if required. This service will get added to the Order Number if Voyage Change option is selected. If Rollover option is selected, then the Additional Service selected will get added to the new order number created with new voyage.
✓User can enter extra email IDs in the Additional To and Additional Cc section. Mail will be triggered based on Template Maintenance and Email Configuration defined.
✓Select Send to Customer(s) & Send Internally to send emails respectively. Template model to be sent has to be created and linked in the Template Maintenance program.