This screen allows the users to perform the following.
•Change the order status
•View the Order details &
•Edit the Exchange Rate
1. Click Manifest >> Presales in the left navigation pane of the application home page. The PreSales screen will be displayed.
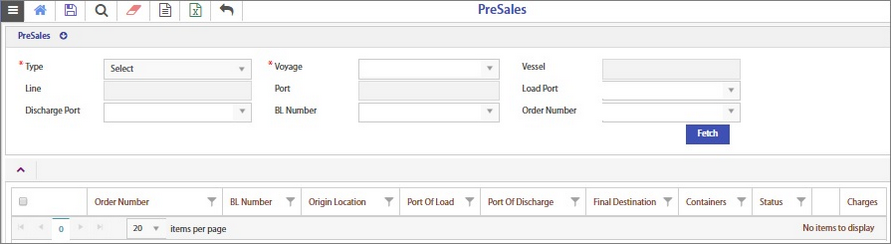 |
2.Select the shipment Type & the Voyage. The list of order numbers for the selected voyage will be displayed in the grid below.
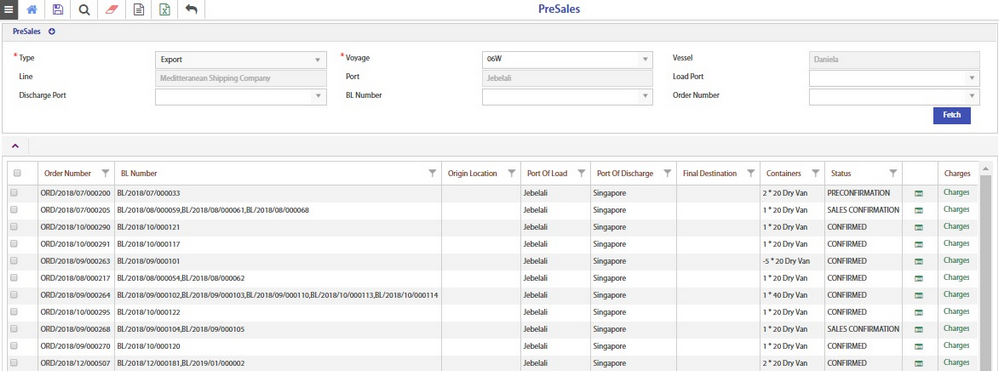 |
| It displays the following columns: |
•Order Number
•BL Number
•Origin Location
•Port of Load
•Port of Discharge
•Final Destination
•Containers
•Status
•Charges
3.Change the order status
Each order has one of the below status and is displayed in the status column.
i.Confirmed
ii.Preconfirmation
iii.Sales confirmation
iv.Final confirmation
Initially the status of all the confirmed orders will be confirmed. The change of order status is followed as below.
i.Confirmed --> Pre-confirmation
ii.Preconfirmation--> Sales confirmation
iii.Sales Confirmation--> Final confirmation
a. Select an order number from the list. Upon selecting an order, the status changes automatically to the next possible status. Refer below images.


b. Click the Save icon to save the status changes.
Note: User can select single, multiple or all orders.
4.View the Order details
Click the view icon to view the order details.

5.Edit the Exchange Rate
Exchange rate refers to the value of a local currency with respect to a foreign currency. As there is always a change in the currency rate on a daily basis, this exchange rate correction becomes essential for shipments of goods.
This program is used to change the Exchange rate for an order on a current date based on the change in value of the foreign currency w.r.to local currency.
Allowed case:
Exchange rate editing is allowed only for the order status change from Preconfirmation to Sales confirmation.
•For Import, exchange rate edit is allowed for collect charge in foreign currency (only collect charges will be displayed)
•For Export, exchange rate edit is allowed for prepaid charge in foreign currency (only Prepaid charges will be displayed)
Note: For both the types, charge currency should not be company local currency
How/ where to Edit?
1.In the charges column, click the hyperlink charges. The Charges screen will be displayed.
 |
2.Click the Edit icon.
3.The ExRate column alone is editable.
 |
4.Enter the correct value.
 |
5.Click Save to save the corrections.
Exceptions:
Exchange rate editing is not allowed for the below cases:
i.Order status change from Order confirmed to Preconfirmation
ii.Order status change from Preconfirmation to Final confirmation
iii.Order status change from Sales confirmation to Final confirmation
The above information is explained in the table below:
Role |
From status |
To status |
Ex rate allow editing |
Customer service 1 |
Order confirmed |
Preconfirmation |
No |
Customer service 1 |
Preconfirmation |
Sales confirmation |
Allow |
Customer service 1 |
Order confirmed |
Sales confirmation |
Allow |
Customer service 1 |
Order confirmed |
Final confirmation |
Allow |
Customer service 2 |
Preconfirmation |
Final confirmation |
No |
Accounts |
Sales confirmation |
Final confirmation |
No |
Accounts |
Sales confirmation |
Ready for invoicing |
No |
Points to note:
1.Base currency exchange rate is always 1 and hence not editable.
2.Foreign currency exchange rate is editable.
3.The revised exchange rate will be updated in this exchange rate column, but the original charge record will remain unchanged.
4.For each exchange rate edit, one additional record for each charge codes will be inserted in the screen. This will be done based on the charge master.
•For these newly inserted charges, currency will get inserted default as Company’s base currency. i.e From company setup, base currency will be referred and inserted.
•These newly inserted charge codes will have amount as the difference between Revised Selling amount and the Original amount.
•These newly inserted charges codes, has to get auto updated with original charge code against which this exchange difference got inserted. (Parent charge column in db)
•The new charge codes to be inserted are identified from the charge code master.
•Exchange difference charge code column will be available and each manifested charges for which exchange difference charge has to get calculated will be defined.
•For an order having 3 charges - CHARGE 1, CHARGE 2 & CHARGE 3. If an user tries to change the exchange rate for CHARGE 1, system checks whether the CHARGE 1 has exchange difference charge code linked in the charge master. If not linked, the message ’Exchange difference charge code is not linked in charge master. Kindly Check’ will be displayed. For such charges, exchange rate cannot be changed as there will be no corresponding exchange charge code for auto insertion.
5.Only selling rate columns will change based on exchange rate update and selling base amount column will get recalculated.
6.After saving, the rate details will get updated against the order and the same charges will get synchronized with the manifest also.
Notes:
•For users not having access to the new status, the record will get auto deselected.
•For users having access, the next possible status of the selected records will be auto-updated.